
La computadora se reinicia aleatoriamente: sin pantalla azul (causas, soluciones)

Los reinicios aleatorios son frustrantes por sí solos, incluso si ocurren sin mostrar una pantalla azul de la muerte (BSOD).
Perderá sus proyectos no guardados, desordenará sus tareas y se desanimará para seguir trabajando.
Lo que es más importante, probablemente sea una señal de un problema más grave que puede causar más desastres si no se controla.
Te puede interesar PS3 no puede iniciarse No se encontró el almacenamiento adecuado (correcciones)
PS3 no puede iniciarse No se encontró el almacenamiento adecuado (correcciones)Desea saber por qué su computadora está atrapada en un ciclo de reinicio y cómo puede solucionarlo.
Siga leyendo para descubrir algunas posibles causas y aprender cómo puede solucionarlas.
-
La computadora se reinicia aleatoriamente: sin pantalla azul (causas, soluciones)
- 1. Identifique el problema en modo seguro
- 2. Apague el reinicio automático
- 3. Eliminar programas recién instalados
- 4. Revertir las actualizaciones de su sistema operativo
- 5. Realice un análisis de virus/malware
- 6. Ir a un punto de restauración anterior
- 7. Actualice o reinstale los controladores
- 8. Deshabilitar inicio rápido
- 9. Altere la configuración de energía
- 10. Verifique las temperaturas de su CPU
- 11. Asegúrese de que su fuente de alimentación esté bien
- 12. Revisa tu memoria RAM
- 13. Actualizar BIOS
- Articulos Parecidos
La computadora se reinicia aleatoriamente: sin pantalla azul (causas, soluciones)
1. Identifique el problema en modo seguro
El modo seguro es una función de diagnóstico que desactiva las funciones, aplicaciones y servicios no esenciales.
En este modo, todas las herramientas de terceros, los controladores adicionales, las configuraciones y, potencialmente, el malware dejarán de funcionar.
Te puede interesar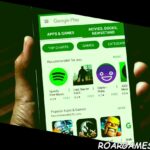 ¿Por qué mi fondo de pantalla está borroso (Android)? (8 Causas, Soluciones)
¿Por qué mi fondo de pantalla está borroso (Android)? (8 Causas, Soluciones)De esta manera, sabrá si la dificultad es crítica para el sistema o algo externo.
Así es como puede ejecutar su PC en modo seguro:
- Vaya al menú Inicio en la parte inferior izquierda de la pantalla.
- Luego, presione el símbolo de engranaje en la cinta del lado izquierdo para abrir la Configuración de Windows.
- Desplácese hacia abajo hasta “Actualización y Seguridad” y seleccione “Recuperación” del panel izquierdo.
- Presione "Reiniciar ahora" en el "Inicio avanzado” segmento.
- Aparecerá una nueva pantalla azul y le pedirá que elija una opción.
- Seleccione "Solucionar problemas,” “Opciones avanzadas," y luego "Configuración de inicio” secuencialmente.
- Aparecerá una lista de opciones de reinicio; presione F4 en su teclado para elegir el "Modo seguro. ”
- Presiona el botón Reiniciar en la parte inferior derecha.
Deje que su PC funcione en este modo durante una hora más o menos.
Si no se reinicia inesperadamente, debe encontrar el origen del problema en los controladores, aplicaciones, virus, etc. instalados.
Si continúa comportándose de la misma manera, es probable que se enfrente a un problema de hardware o de Windows.
Te puede interesar Cómo conectar a tierra una computadora portátil (3 métodos, qué usar)
Cómo conectar a tierra una computadora portátil (3 métodos, qué usar)Por lo tanto, es aconsejable omitir las siguientes ocho soluciones y comenzar desde "Verifique las temperaturas de su CPU. ”
Cómo salir del modo seguro
Antes de intentar averiguar la causa raíz, debe volver a su modo normal de funcionamiento:
- Use su teclado para presionar las teclas R + Windows simultáneamente.
- Una vez que se abra el cuadro de diálogo Ejecutar, escriba "msconfig” (sin comillas) y presiona Enter.
- Después de cambiar a la pestaña Arranque, busque el "Modo seguro” y desmárcalo.
- Haga clic en Aceptar y espere hasta que Windows se cargue normalmente.
2. Apague el reinicio automático
Microsoft tiene una función de reinicio automático que, cuando está habilitada, permite que Windows se reinicie automáticamente cada vez que se encuentre con un problema de software grave.
Si su problema tiene algo que ver con sus programas, no obtendrá un reinicio inesperado después de deshabilitar esta función.
Te puede interesar ¿Puedes morir de hambre en Minecraft? (Todo por saber)
¿Puedes morir de hambre en Minecraft? (Todo por saber)En cambio, su PC comunica el problema a través de un mensaje de error en su pantalla.
Aquí se explica cómo desactivar esta función:
- Haga clic derecho en “esta computadora” (o como lo hayas llamado).
- Seleccione "Propiedades” de la lista desplegable para ir a “Configuración avanzada del sistema. ”
- En la nueva ventana, salta a “Avanzado" pestaña.
- Haga clic en "Ajustes” debajo de la tercera categoría (Configuración y recuperación).
- Encuentra lo que dice “Reiniciar automáticamente" bajo el "Fallo de sistema” y borre la casilla de verificación junto a ella.
- Presiona OK para guardar tus cambios.
Nota: Aunque este método puede venir al rescate, no es una solución permanente a su problema.
Es solo una forma de diagnóstico para llegar al fondo de su error.
Su próximo paso sería buscar a través de las aplicaciones, encontrar y solucionar la causa principal.
3. Eliminar programas recién instalados
Si deshabilitar el reinicio automático resolvió el caso, debe comenzar a diagnosticar el problema desinstalando sus aplicaciones recientes.
El problema puede ser causado por un troyano que bloquea su computadora o simplemente un archivo o aplicación.
Aquí le mostramos cómo eliminar aplicaciones de su PC:
- Accede a tu Panel de control escribiendo su nombre en la barra de búsqueda de Windows.
- Ve a la "Programas y características" sección.
- Todas las aplicaciones existentes se enumerarán frente a usted.
- Ordene las opciones por fecha de instalación (haga clic con el botón derecho en la pantalla, haga clic en Ordenar por > Instalado el > Ascendente).
- Busque todos los programas que instaló en el momento en que entró en el problema de reinicio aleatorio.
- Haga clic derecho en ellos uno por uno y presione "Desinstalar. ”
Si esto parece solucionar el problema, también puede utilizar el Registro del sistema para borrar todo su espacio.
Esto minimizará la posibilidad de recurrencia.
4. Revertir las actualizaciones de su sistema operativo
Aunque las instalaciones defectuosas son más comunes con las configuraciones manuales, las actualizaciones automáticas de Windows también pueden fallar y, como resultado, interrumpir su sistema.
Vale la pena desinstalar las actualizaciones para ver si su PC vuelve a la normalidad.
- Presione el ícono Inicio en la esquina izquierda de la pantalla y toque el símbolo de engranaje para abrir Configuración.
- Dirigirse a "Actualización y Seguridad” y presione “Ver historial de actualizaciones. ”
- Haga clic en "Desinstalar actualizaciones" desde la parte superior.
- Elija actualizaciones recientes que hayan ocurrido antes de que se reinicie sin advertencia.
Si su sistema parece funcionar bien después de esta reversión, puede actualizarlo de nuevo a través de Configuración > Actualización y seguridad > Actualización de Windows.
5. Realice un análisis de virus/malware
Los diferentes tipos de malware y virus pueden tener varios efectos adversos en su computadora, y los reinicios aleatorios se encuentran entre los principales signos de infección por virus.
Es sabio usar un potente antivirus aplicación y busque posibles amenazas antes de pasar por una solución de problemas más complicada.
6. Ir a un punto de restauración anterior
Los puntos de restauración son instantáneas de la configuración, los controladores, las aplicaciones y los registros de su sistema en un momento específico.
Siempre que esté a punto de agregar un elemento a su computadora, automáticamente registra el estado anterior para que pueda retroceder a la configuración anterior si no estaba satisfecho con los cambios.
Si sus reinicios aleatorios son causados por un software o un componente no predeterminado, puede ser útil volver a un punto de restauración.
- Escribe "restauración del sistema” en el campo de búsqueda en la parte inferior y abra el resultado superior, “Crear un punto de restauración. ”
- (Alternativamente, presione la tecla Ventana + R e ingrese "rstrui. exe” en el cuadro de comando).
- La nueva ventana aparecerá en el “Proteccion del sistema" pestaña. (Si no, asegúrese de pasar a esta pestaña).
- Presione el "Restauración del sistema…" botón.
- Haga clic en Siguiente para ver la lista de puntos guardados anteriormente.
- Mira sus fechas correspondientes y decide cuál quieres recuperar.
- Marque su elección y acepte las siguientes indicaciones para verificar que conoce todas las consecuencias.
- Luego presione Finalizar y espere hasta que se complete el proceso.
Nota: si el botón Restaurar sistema está deshabilitado, significa que su computadora no tiene un punto de restauración, tal vez porque canceló su creación automática en un momento.
7. Actualice o reinstale los controladores
Los controladores de computadora son un tipo de software intermedio que interpreta una pieza de hardware para el sistema operativo.
Le dicen a su sistema cómo reconocer un componente y actuar en consecuencia para cumplir con su funciones
Sin embargo, si estos controladores se corrompen, se vuelven obsoletos o son incompatibles con su dispositivo, pierden la pista del hardware y pueden comenzar a comportarse mal.
Los reinicios imprevistos constantes pueden ser uno de los muchos errores garrafales.
Por lo general, los controladores de la tarjeta gráfica causan este problema, pero debe actualizar todos los controladores para asegurarse de que no sean los culpables de su dolor de cabeza.
Así es cómo:
- Acceda al Administrador de dispositivos a través del cuadro de búsqueda de su sistema.
- Los controladores de su dispositivo están clasificados por sus categorías (como Pantalla, Audio, Red, etc. ).
- Haga clic en la flecha para expandir la categoría deseada y haga clic con el botón derecho en el controlador que desea actualizar.
- Imprenta "Busque automáticamente el software del controlador actualizado," y luego "Actualizar controlador. ”
Nota: Si nada cambia, desinstale el controlador y use el sitio web del fabricante del dispositivo para reinstalarlo.
8. Deshabilitar inicio rápido
El inicio rápido, que está disponible en Windows 8 y superior, le permite acortar la duración del inicio.
En pocas palabras, mantiene el estado actual de su sistema operativo mientras apaga la PC y la pone en modo de hibernación, por lo que no tiene que empezar todo desde cero.
Sin embargo, las computadoras que no admiten el modo de hibernación pueden actuar de manera extraña cuando esta función está activada.
Además, puede desarrollar problemas de compatibilidad con archivos o aplicaciones cifradas en su computadora.
Vale la pena deshabilitar esta función para ver si su computadora reanuda el reinicio inusual.
- Acceda a su Panel de control buscando su nombre en el menú Inicio.
- Busque y haga clic en "Opciones de poder. ”
- Ir "Elija lo que hacen los botones de encendido” del panel izquierdo.
- Haga clic en el enlace azul que dice: “Cambiar la configuración que actualmente no está disponible. ”
- Bajo la "Configuración de apagado” categoría, desmarcar “Inicio rápido. ”
- No olvides guardar tus cambios.
9. Altere la configuración de energía
Processor Power Management es una sección en la configuración de su computadora que le permite administrar la cantidad de energía que consume su CPU cuando está funcionando al mínimo.
Aunque esta característica es útil para ahorrar energía, puede interferir con algunas funcionalidades a nivel del sistema operativo si la configura demasiado alta o baja.
Es por eso que ajustar esta configuración podría superar los reinicios aleatorios para muchos usuarios.
Esto es lo que debe hacer:
- Haga clic derecho en el símbolo de la batería en el extremo derecho de la barra de tareas.
- Imprenta "Opciones de poder. ”
- Las tres casillas de verificación en la ventana (Equilibrado, Alto rendimiento y Ahorro de energía) tienen un enlace azul en el lado derecho que dice: "Cambiar la configuración de energía. ”
- Presiona el que está al lado de tu plan ya seleccionado.
- Ahora, haga clic en "Cambiar la configuración avanzada de energía. ”
- Desplácese hacia abajo en la lista para localizar “Administración de energía del procesador. ”
- Presiona el ícono más al lado y expande “Estado mínimo del procesador. ”
- Ajústelo al 5% para ambos “conectado" y "en la batería” índices.
- Reinicie su PC y verifique si el problema persiste.
10. Verifique las temperaturas de su CPU
¿Tu computadora se reinicia cada vez que juegas o usas una aplicación que hace un uso intensivo de la CPU?
Si es así, lo más probable es que una CPU sobrecalentada sea la causa del problema.
Cuando su procesador se calienta demasiado, su computadora se vuelve inestable y es posible que vea interrupciones inusuales, como reinicios abruptos.
Use una herramienta auxiliar como Everest o HWMonitorPro para verificar las temperaturas de su CPU.
Alternativamente, puede aplicar la interfaz integrada de su placa base—BIOS.
Ejecute cualquier programa que use habitualmente y luego verifique las temperaturas.
Si los números alcanzan los 80 grados centígrados o más, utilice las siguientes soluciones:
- Abre el chasis de tu computadora para asegurarte de que el ventilador de tu CPU siga funcionando.
- Repare su ventilador, cambie la pasta térmica o compre un enfriador más resistente para su CPU.
- Use una lata de aire comprimido o una herramienta similar para limpia el ventilador de tu CPU.
11. Asegúrese de que su fuente de alimentación esté bien
Como su nombre lo indica, su componente de fuente de alimentación (PSU) se encarga de suministrar suficiente energía eléctrica a su hardware.
Si falla, su sistema no tendrá la energía para realizar sus muchas funciones y puede reiniciarse.
Para confirmar que esto le está causando problemas, tome prestada la fuente de alimentación de un amigo y vea si el problema se repite.
Luego, pruebe estos métodos para solucionarlo:
- Verifique todos los cables conectados y reemplácelos si parecen corroídos o viejos.
- Asegúrese de que los ventiladores de su PSU permanezcan en buenas condiciones y reemplácelos si es necesario.
- Retire la grasa y el polvo de su fuente de alimentación.
- Prueba el voltaje de tu batería a través de un voltímetro y asegúrese de que no está superando el límite autorizado (también puede acceder a la tensión a través del BIOS).
- Utilizar una software de prueba de fuente de alimentación.
- Hacer un diagnóstico global y compre un componente completamente nuevo si ninguno de los anteriores funciona.
Nota: Si no tiene conocimientos técnicos ni experiencia, manipular la fuente de alimentación puede resultar peligroso.
Es recomendable que un profesional haga las pruebas.
12. Revisa tu memoria RAM
La mayoría de las veces, su RAM es responsable de los reinicios repentinos de su computadora, y esto tiene muchas razones.
Tal vez sus módulos de memoria no estén colocados en el orden correcto.
Tal vez un defecto específico en el componente esté causando la falla de su sistema.
Especialmente si nota un pitido cuando su computadora se reinicia sin BSOD, significa que su problema probablemente tenga algo que ver con su RAM.
Esto es lo que debe hacer:
13. Actualizar BIOS
El BIOS es una pequeña pieza en su placa base que ayuda a su sistema operativo a reconocer otros componentes de la PC, como RAM, CPU y GPU.
En pocas palabras, enciende el hardware esencial de su PC, por lo que no sorprende que su sistema actúe de manera extraña si se vuelve obsoleto o dudoso.
Su interfaz BIOS de Windows necesita actualizaciones sistemáticas, pero no hay una forma automática de manejarlo, a diferencia de otro software.
Además, es un proceso sofisticado que requiere conocimientos avanzados.
Si comete algún error con estos pasos, podría causar daños graves e irreversibles a su sistema.
Por lo tanto, puede omitir las instrucciones y dejar que un profesional se encargue del problema si no confía en sus habilidades.
- Busque la herramienta Información del sistema en su menú Inicio y ábrala.
- Localice y anote el modelo de su sistema y la versión/fecha del BIOS.
Nota: Si su PC está hecho a la medida, solo necesitará este último.
- Luego, diríjase al sitio web de su fabricante y descargue la última versión de BIOS insertando su modelo de BIOS actual.
- Una vez completada la descarga, descomprímala y guárdela en una carpeta.
- Mueva los archivos a un almacenamiento de memoria portátil, como una unidad flash. (Eso se debe a que su página de BIOS no tiene acceso a su HDD).
- Reinicie su computadora y antes de que aparezca la pantalla azul y el logotipo de Windows, presione F12 para ingresar al panel de control del BIOS.
Nota: Es posible que deba reemplazar la tecla con Supr, Esc u otros botones según la marca de su PC.
Su computadora lo guiará sobre qué tecla presionar.
- Busca un "Respaldo” en la interfaz del BIOS para que pueda revertir el proceso si algo sale mal.
- Encuentre su unidad flash en el "Bota" o "Avanzado” y ejecute el archivo ejecutable para instalar la nueva versión del BIOS.
Nota IMPORTANTE: Nunca reinicie, apague o desconecte su computadora durante el proceso de actualización.
De lo contrario, su BIOS puede corromperse, haciendo que su sistema sea totalmente inoperable.
- Salga del BIOS cuando termine.
Articulos Parecidos
Si quieres conocer otros artículos parecidos a La computadora se reinicia aleatoriamente: sin pantalla azul (causas, soluciones) puedes visitar la categoría Setup.



















