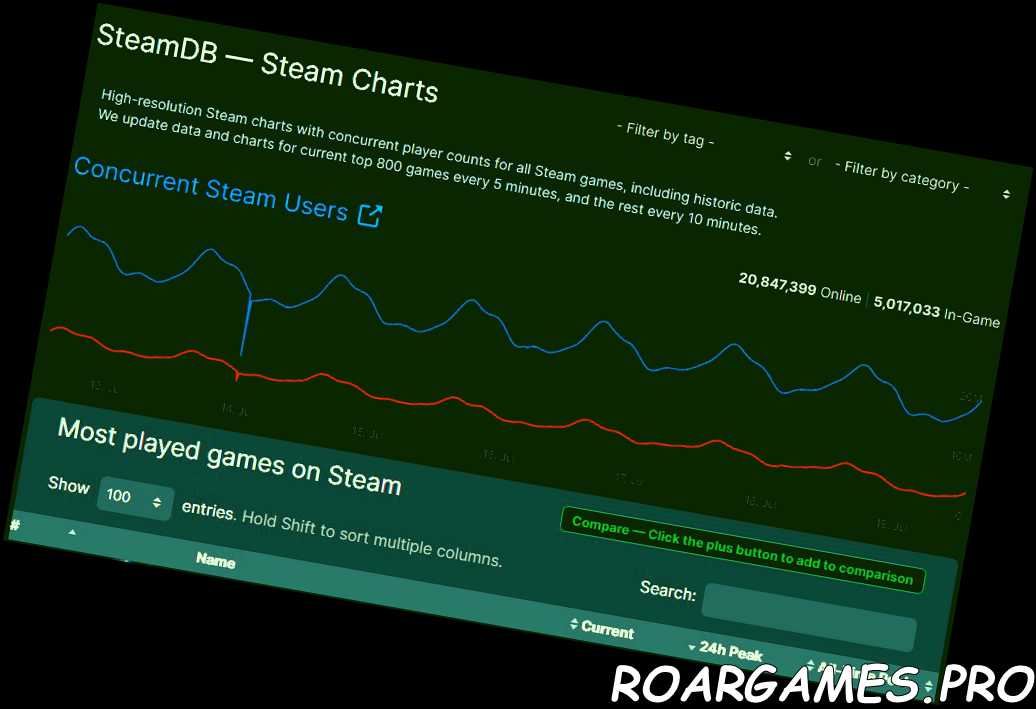¿Tu tienda Steam no se carga? Pruebe estos pasos para solucionarlo

Los videojuegos han contribuido de manera significativa al crecimiento de la industria del entretenimiento. Cuando se introdujo el primer videojuego "Pong" en un sistema de arcade en 1972, provocó un frenesí por los videojuegos entre los jóvenes. Como resultado, empresas como Atari Games y Nintendo vieron la oportunidad de invertir en la creciente industria del entretenimiento y comenzaron a fabricar software y hardware para juegos.
Desde sus inicios, el negocio de los videojuegos ha crecido y ha generado más de 109. 000 millones de dólares en ventas y 2. 200 millones de jugadores. Por tanto, los videojuegos han contribuido de forma significativa al crecimiento de la industria del entretenimiento y continúan haciéndolo.
- ¿Qué es Steam?
-
¿Qué no se carga Steam Store?
- 1. Verifique su conexión a Internet
- 2. Comprueba el estado de los servidores de Steam:
- 3. Visite la versión del navegador web de Steam Store.
- 4. Limpiar la caché de HTML
- 5. Ejecute Flushconfig para borrar la caché de descarga
- 6. Limpiar la caché del navegador web Steam
- 8. Ejecute Steam en modo de imagen grande
- 9. Utilice una VPN
- 10. Vuelva a instalar el cliente de Steam
- 11. Póngase en contacto con el soporte de Steam
- Conclusión
¿Qué es Steam?
Si eres un jugador de PC, estoy seguro de que te has encontrado con Steam en algún momento. Steam es un servicio de distribución digital de videojuegos con una comunidad próspera. Tiene muchas características que ni siquiera te diste cuenta de que necesitabas. Steam también tiene un mercado con ofertas continuas en varios juegos, que van desde grandes lanzamientos hasta juegos independientes.
En Steam, puede utilizar la función de biblioteca para acceder a todos sus juegos utilizando Steam como su método principal de DRM (Gestión de derechos digitales). Steam no solo te brinda acceso rápido a estos juegos, sino que también te brinda métricas sobre tus hábitos de juego y un sitio web comunitario para cada título, que puede ser extremadamente útil en ocasiones.
Te puede interesar Stardew Valley: Cómo cultivar madera dura
Stardew Valley: Cómo cultivar madera dura¿Qué no se carga Steam Store?
Puede haber una variedad de causas para esto, pero las siguientes son las más comunes:
- Conexión a internet lenta
- Caché para el navegador Steam
- Caché para HTML
- Archivo de configuración incorrecto
- Problema con las actualizaciones y la compatibilidad
- Archivos de aplicaciones dañados o faltantes y más
Esta guía ha reunido una lista completa de soluciones que pueden resolver el Steam Store no se está cargando asunto. Puede implementar los siguientes métodos y solucionar el problema; pruebe una de estas soluciones a la vez en su computadora portátil o PC:
1. Verifique su conexión a Internet
Verificar su conexión a Internet es el primer y más importante paso para obtener datos de cualquier sitio web que elija visitar. En esta situación, el cliente Steam requiere una conexión constante a Internet para descargar imágenes y datos para mostrar Steam Store.
Si su conexión es débil, su dispositivo no podrá cargar ni descargar datos de los servidores de Steam. Hay muchos sitios para comprobar su conexión a Internet. Sin embargo, recomendaremos "Prueba de velocidad de Internet de Ookla" (https://www.speedtest.net/) para determinar si la velocidad de Internet es suficiente o no para esta tarea.
 Juegos raros de PlayStation 1 que valen una fortuna hoy
Juegos raros de PlayStation 1 que valen una fortuna hoyUna vez que haya visto los resultados, vuelva a verificar que la latencia y las velocidades sean aceptables. Para acceder a los servicios de Steam, necesitará latencias de menos de 25 ms y velocidades de descarga y carga de al menos 5 Mbps.
2. Comprueba el estado de los servidores de Steam:
Antes de hacer nada más, generalmente recomendamos verificar si el problema está en el otro lado. No se pueden proporcionar datos a nuestros dispositivos si los servidores no funcionan correctamente, como sugiere su nombre.
En este escenario, Steam Store descarga elementos de los servidores de Steam, como imágenes, comentarios y ofertas.
Entonces, ¿cómo podemos saber si hay algún problema en el lado del servidor?
¡Afortunadamente, hay un método simple para lograrlo! Una búsqueda en Google puede mostrar una gran cantidad de sitios web que rastrean el estado de varios servidores centrales, incluido Steam:
Te puede interesar Guía de Hollow Knight Boss: Pure Vessel
Guía de Hollow Knight Boss: Pure VesselPrimero, recomendamos probar la página de Downdetector para Stream (https://downdetector.com/status/steam/). Este sitio web le informa sobre el estado del servidor y sobre las regiones afectadas.
Como resultado, consulte el mapa en vivo y la sección de comentarios para ver si otros clientes de Steam Store en su región están experimentando problemas similares.
- Usar el estado oficial de Steam
Después de eso, puede ir a steamstat.us (https://steamstat.us/), que es un sitio web de estadísticas de Steam no oficial.
 Stardew Valley: una guía para completar la evaluación del abuelo
Stardew Valley: una guía para completar la evaluación del abueloEste fantástico sitio web muestra información detallada del servidor, como el estado de Steam Store y los servidores en varias ubicaciones. Todos estos datos son simplemente accesibles de un vistazo y se actualizan cada minuto para su conveniencia.
- A través de la página de IsItDownRightNow para Steam Store
Finalmente, puede verificar el estado del servidor de Steam Store en el isitdownrightnow.com sitio web. Como resultado, a diferencia de las otras dos páginas, esta se centra únicamente en el tiempo de actividad de Steam Store.
Isitdownrightnow hace ping al sitio web (https://store.steampowered.com/) en cuestión a intervalos regulares y proporciona un tiempo de ping. El sitio web responderá mejor si se reduce el tiempo de respuesta / ping. El estado del servidor de Steam es normal siempre que cada ping tenga una marca verde al lado.
Aunque los problemas del lado del servidor son difíciles de resolver por nuestra cuenta, generalmente se resuelven en unas pocas horas.
Recomendamos iniciar sesión en el sitio en línea de Steam antes de hacer cualquier otra cosa más compleja. La versión web de Steam puede utilizar una forma diferente de acceder a la base de datos de Steam o contener una corrección de errores que el cliente aún no ha recibido.
Como resultado, es posible que pueda acceder y cargar elementos desde Steam Store.
Después de iniciar sesión con las credenciales de su cuenta, puede ver la versión del navegador web de Steam aquí.
4. Limpiar la caché de HTML
La caché HTML ralentiza los navegadores de juegos, lo que podría ser una de las razones por las que Steam Store no se carga. Los expertos recomiendan limpiar la memoria caché una vez cada dos o tres semanas.
- Escapa del cliente de Steam.
- imprenta Win + R para abrir el cuadro de diálogo Ejecutar y luego escriba control en la caja abierta. Y para abrir el panel de control, haga clic en OK.
- Use la opción de búsqueda en la esquina derecha para encontrar Explorador de archivos. Entonces escoge Opción del explorador de archivos.
- En la pestaña, elija el Vista opción. A continuación, busque el Mostrar archivos, carpetas y unidades ocultos cuadro de diálogo, y luego haga clic en solicitar y presione OK.
- Para abrir la carpeta HTML Cache, abra Ejecutar programa nuevamente presionando Win + R y escriba C: Usuarios usuario AppData Local Steam htmlcache.
- En la ventana del Explorador de archivos recién lanzada, seleccione todos los archivos. Para hacerlo, mantenga presionada la tecla Ctrl + A teclas
- Después de eso, elimine todos los archivos que están resaltados. Puede hacer esto presionando simultáneamente el Ctrl + D teclas
- Si el problema de "La tienda Steam no se carga”Aún no se resuelve después de seguir estas instrucciones, pruebe con otra opción.
5. Ejecute Flushconfig para borrar la caché de descarga
A veces, borrar la caché de descarga puede ayudar a resolver el problema. A continuación se muestra un enfoque paso a paso para resolver el problema de carga de la página de la tienda Steam; Por favor, siga las instrucciones cuidadosamente.
- Abra el cuadro de diálogo Ejecutar presentando Win + R, ahora escribe vapor: flushconfig y luego presione OK.
- Verifique Steam Store iniciándolo y vea si se carga correctamente. Si esto lo hace no resuelve el problema, continúe con los siguientes métodos siguientes.
Los problemas de carga de la tienda Steam pueden deberse a que la memoria caché del navegador web Steam está dañada. Es posible que la tienda no se cargue correctamente si el caché de su navegador está dañado.
Si este es el caso, borrar la memoria caché del navegador web resolverá el problema de que la tienda Steam no se carga. A continuación se muestran los pasos para deshacerse de ellos:
- Abra el cliente Steam y seleccione Steam en la esquina superior izquierda.
- En el menú desplegable, seleccione configuración
- En el panel izquierdo, seleccione Navegador web
- A continuación, elimine la caché del navegador web y elimine las cookies del navegador web de los menús desplegables
Cuando aparezca un cuadro de confirmación, haga clic en Aceptar para confirmar su acción.
7. Actualización de Steam
Actualizar Steam es un método excelente para resolver el problema del La tienda Steam no se carga. Si tiene algún problema con Steam que no carga la tienda, debe intentar esto primero.
Siga los pasos a continuación para actualizar Steam:
- Para abrir el administrador de tareas, presione Ctrl + Mayús + Esc.
- Haga clic derecho en el BootStrapper del cliente de Steam (32 bits) y elija Finalizar tarea.
- Para abrir Run, presione Win + R en tu teclado.
- En el cuadro Ejecutar, copie y pegue C: Archivos de programa (x86) Steam y golpea OK.
- Recuerde eliminar todo menos la carpeta Skins, la carpeta de datos del usuario, la carpeta steamapps, el archivo Steam. exe y los archivos Ssfn (podría ser más de uno). Se debe dejar lo siguiente, como se muestra en la captura de pantalla.
Nota: Desde el disco duro externo, tome la copia de seguridad. Suponga que le preocupa eliminar archivos importantes sin darse cuenta. Después de eso, puede eliminar el archivo de su computadora.
- Luego, para iniciarlo, haga doble clic en el acceso directo de Steam en su escritorio. Se actualizará automáticamente.
Una vez finalizada la actualización, inicie sesión en Steam para verificar si el problema con el La tienda Steam no se carga.
8. Ejecute Steam en modo de imagen grande
Según nuestras pruebas, la ejecución de Steam en modo de imagen grande parece solucionar el problema para algunos usuarios. Además, este enfoque inusual es uno de los más simples de implementar:
- Haga clic en el icono de "pantalla completa" en la esquina superior derecha de Steam. Y luego, la interfaz Steam Big Picture Mode aparecerá cuando inicies el juego.
- En la nueva interfaz, haga clic en el botón Tienda.
¡Con suerte, Steam Store ya está en funcionamiento!
9. Utilice una VPN
Otro factor que podría estar causando este problema es su conexión a Internet con los servidores de Steam. Sin embargo, ¡podemos usar una red privada virtual o una VPN para solucionar este problema!
En resumen, las VPN cifran y anonimizan su tráfico de Internet a través de un servidor privado ubicado en otra ubicación. Si bien las VPN mejoran nuestra seguridad y velocidad de Internet, estamos más interesados en la variedad de direcciones IP que brindan.
Cuando usa una VPN, su IP de Internet es reemplazada por la IP de la VPN, que está activa en todo momento. Como resultado, los servidores de Steam pueden creer que estás accediendo a su base de datos desde un dispositivo diferente y te permiten hacerlo.
Como resultado, si Steam Store impone restricciones en su IP o ubicación, una VPN puede evitarlas rápidamente.
Te sugerimos VPN exprés para esto, que hemos descubierto que funciona excepcionalmente bien con el cliente Steam. ¡Es fácil de operar y puede encenderlo prácticamente rápidamente con solo presionar un botón!
10. Vuelva a instalar el cliente de Steam
¿Has probado todos los métodos anteriores, pero la tienda Steam todavía no se abre ni se carga? Si ese es el caso, una reinstalación completa es la siguiente mejor opción.
La instalación de su cliente Steam existente puede tener una instalación fallida o datos dañados. Además, si su dispositivo se ha infectado con malware, es posible que se haya dañado.
No obstante, una reinstalación rápida debería limpiar y reparar los archivos del cliente Steam sin ninguna dificultad porque todo cambiará.
Nota: Antes de reinstalar, haga una copia de seguridad de su biblioteca de Steam, ya que puede borrarse durante el proceso de eliminación. Solo tenga cuidado de no eliminar el archivo de aplicaciones de Steam, hacer una copia de seguridad o transferirlo temporalmente a otro lugar. De forma predeterminada, lo encontrará en Archivos de programa, seguido de Steam.
11. Póngase en contacto con el soporte de Steam
Finalmente, si todo lo demás falla, le sugerimos que se ponga en contacto con el equipo de soporte de Steam Store. Es fundamental solucionar cualquier dificultad de pago o compra que tengas en Steam Store. De esa manera, podrá ver si algún problema relacionado con la cuenta está causando el error de Steam Store.
Cuando Steam Store no funciona, puede encontrar soluciones más adecuadas poniéndose en contacto con el Soporte de Steam.
Con eso en mente, existen dos métodos para ponerse en contacto con el Soporte de Steam:
una. A través del cliente de Steam
B. Por correo
Conclusión
¡Vaya, eso fue mucho trabajo! Dicho esto, hemos descubierto que los 11 métodos anteriores son los más efectivos para resolver cualquier problema con la tienda Steam que no se carga o no funciona.
Esperamos que el problema de Steam que no se carga en la tienda se haya resuelto después de aplicar los métodos mencionados anteriormente. ¿Qué enfoque funciona mejor para ti? Puede expresar sus pensamientos en el cuadro de comentarios a continuación. Y además, ¡diviértete mientras juegas con tus mejores amigos el fin de semana!
Si quieres conocer otros artículos parecidos a ¿Tu tienda Steam no se carga? Pruebe estos pasos para solucionarlo puedes visitar la categoría Blog.